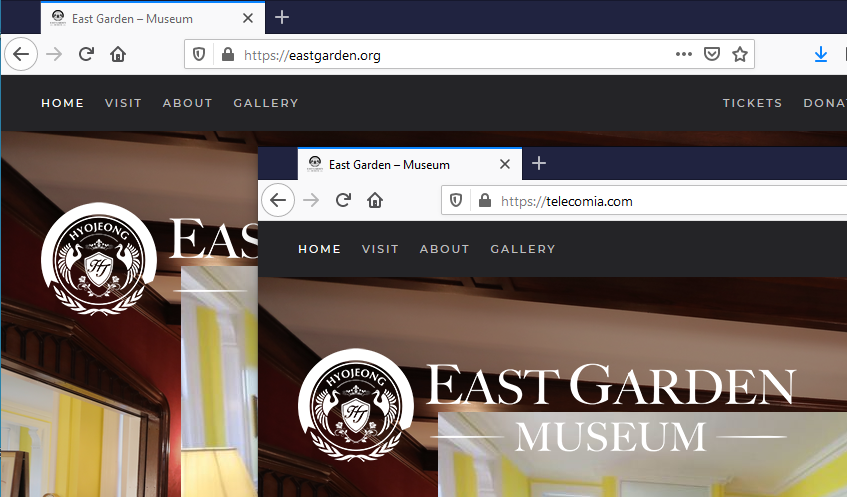まだ「準備編」をご覧になっていない方は、そちらをお読みになった上で、こちらをご覧ください。
おさらい
eastgarden.orgを別のドメイン名(telecomia.com)に変更して、別のサーバ上で運用しようとしています。メリットとしては、eastgarden.orgは元のサーバでそのまま残しておくことも可能、かつ、全く同じコンテンツを持ったクローンサイトを別のドメインで運用することができます。
移動先のサーバでの作業
移動先のサーバ上では、最初に次の3つの作業を行い、
- telecomia.comの追加
- WordPressのインストール
- SSLのインストール
https://telecomia.com/とhttps://telecomia.com/wp-admin/が動作していることを確認します。もともとeastgarden.orgもhttpsで動いていたので、この確認は重要です。問題なければ4番へスキップしてください。
あくまで一例ですが、多くのサーバで使われているcPanelで例を挙げると、1. telecomia.comの追加は、”Addon Domains”から行えます。ちなみに追加しただけでは動かないので、DNSの変更も忘れないでくださいね。
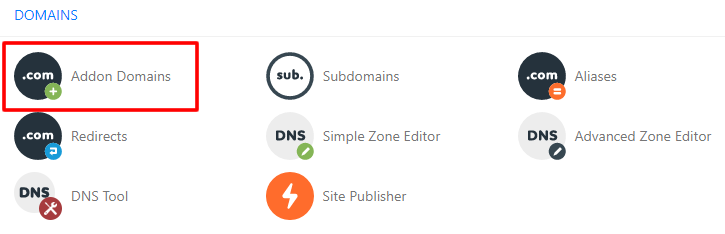
2. WordPressのインストールもボタン一つで簡単に実行できます。設定画面では、インストール先のドメイン名とディレクトリに気を付けてください。パスワード、テンプレートなどは、すべて上書きされるのでデフォルトで大丈夫です。

3. SSLについては、ドメインの追加後、自動でAutoSSLが有効化されたり、手動で有効化させる場合などホスティングサービスによって異なります。
https://telecomia.com/とhttps://telecomia.com/wp-admin/がこのように正しく表示されていますか?
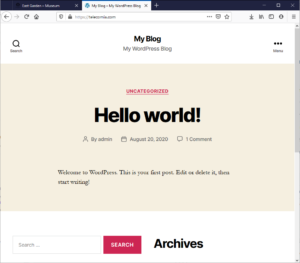
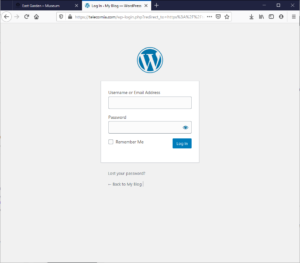
SSLのエラーが表示されたり、404エラーが表示される場合は、数時間後にもう一度試す、設定を見直す、サーバの管理会社へ問い合わせをするなどで対応してください。
4. 移動先のWordPressは、インストール時に変更していなれば、”admin”、”pass”でログインできます。https://telecomia.com/wp-admin/へログインし、”All-in-One WP Migration“をインストール、有効化します。
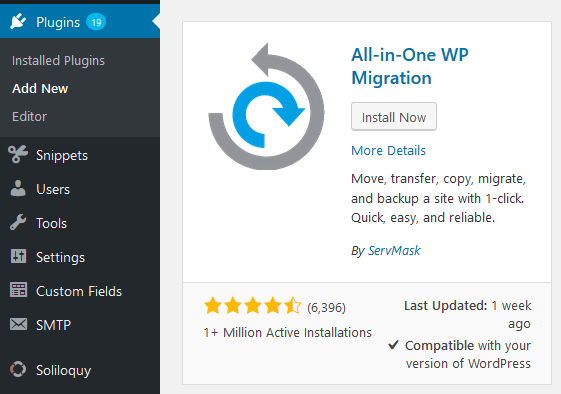
5. メニューから、All-in-One WP Migration、Importと進みます。

6. Import Fromを選択し、Fileを選び、元のサイト(https://eastgarden.org/)からダウンロードしておいたアーカイブファイルをインポートします。
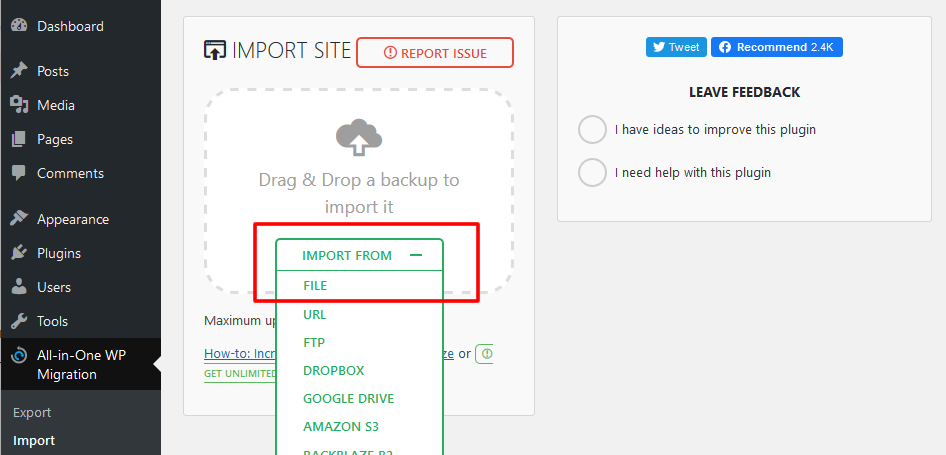
インポート可能なファイルサイズは256MBまでとなっています。ここで実際に扱っているファイルサイズが312MBだったため、エラーが出てしまいました。

ファイルサイズの問題がなれば、8番へ進んでください。
7. ファイルサイズの上限の問題が発生した場合、Extensionをインストールして512MBまで可能にする方法と有料版を購入する方法があります。ここでは、Extensionをインストールする方法を紹介します。
https://import.wp-migration.com/で、Basicを選択し、プラグインをダウンロード、そしてマニュアルでインストール、有効化してください。

ここからマニュアルでインストールできます。
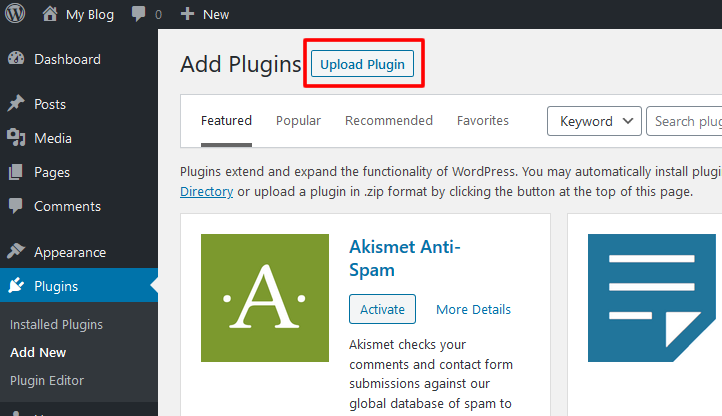
これで、512MBまでインポートができるようになりました。

8. アーカイブファイルをアップロードしています。
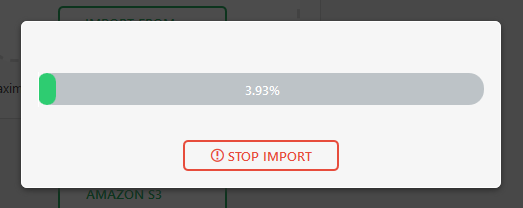
9. アップロードが終わると、互換性の警告が表示されることがあります。元のサイトには何も影響ないので、そのままProceedをクリックして進みます。
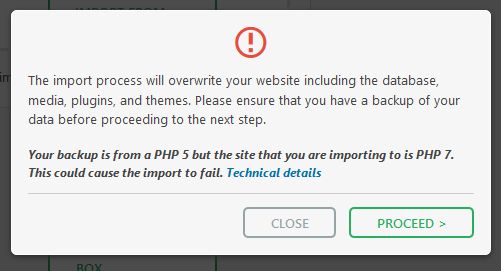
10. ファイルや、プラグイン、データベースのリカバリーが行われています。

11. Finishを押して閉じます。
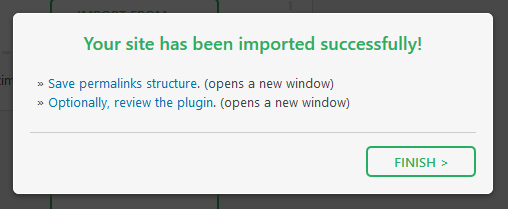
12. 最終確認を行います。https://telecomia.com/が正しく表示されるかどうか、https://telecomia.com/wp-admin/へ以前と同じIDとPWでログイン出るかどうか、ページや管理画面に何かエラーが出ないかなど確認をしてください。
元のサイトと移動先のサイトで、WordPressやデータベースのバージョンが異なる場合、アップデートを促す画面が表示されることがあります。その場合には、指示に従って進めてください。
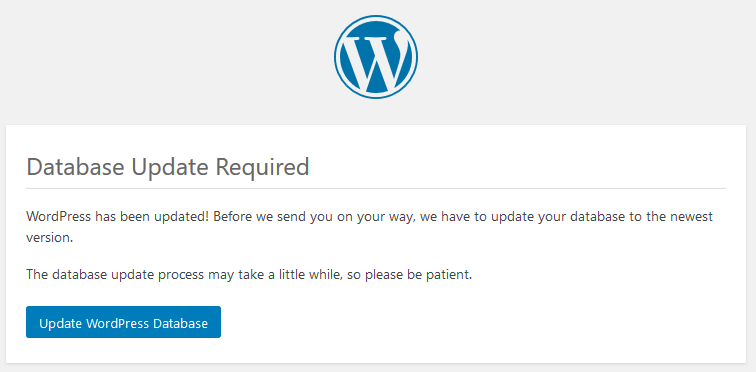
また、管理者のメールアドレスの確認が必要となる場合もありますので、こちらも画面の指示に従ってください。
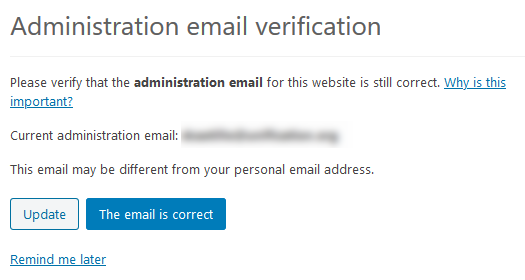
13. これで完了です。ご覧の通り、eastgarden.orgと全く同じサイトがtelecomia.comにできました。